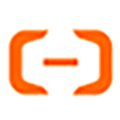玩弄多个应用程序和窗口可能会让人感觉混乱不堪,但 macOS Mission Control 却能为这一切带来秩序,让你清晰、有序地查看所有打开的应用程序、桌面和全屏窗口。
在 Mac 上管理多个窗口、应用程序和桌面可能会让人不知所措,对于经常进行多任务处理的用户来说尤其如此。从一个窗口跳转到另一个窗口、最小化应用程序以及在不同任务之间导航,都可能导致混乱和浪费时间。
为了解决这个问题,macOS 提供了一项名为 “任务控制”(Mission Control)的功能,它可以作为一站式工具来整理打开的窗口、全屏应用程序和多个桌面(也称为 “空间”)。
Mission Control 在 macOS X 10.7 Lion 中推出,它将 Expose 和 Spaces 等几项早期功能整合到一个精简的界面中。这款功能强大的工具可以帮助你一次性查看所有正在运行的应用程序和桌面,让你能更轻松地在任务间切换,并保持工作空间井然有序。
无论你是在管理个人任务、创意项目还是与工作相关的活动,Mission Control 都能帮你整理桌面,提高效率。从本质上讲,Mission Control 可以帮助你保持一个整洁、易于管理的工作空间,同时确保在打开的窗口中不会丢失任何东西。
如何使用 Mac 任务控制
激活任务控制有几种方法,具体取决于你的设置。
- 你可以按 F3 键。
- 用三根或四根手指在触控板上向上轻扫。
- 或按 Control + 向上箭头。
- 如果你喜欢使用 Magic Mouse,用两根手指轻点两下即可。
您甚至可以设置 “热角”,将光标移动到屏幕的特定角落,即可触发任务控制。
设置热角
要在 Mac 上设置 “热角”,请按以下步骤操作:如何在macOS Sonoma中设置慢动作屏保
- 打开设置。
- 转到桌面和 Dock。
- 向下滚动找到任务控制。
- 在底部单击 “热角”,显示屏幕的四个角。
- 从下拉菜单中为每个角落选择一项操作。
进入任务控制后,你会在屏幕顶部看到所有打开的窗口和桌面的缩略图,即空间。任务控制最强大的功能之一就是创建和管理空间。
空间是额外的桌面,你可以在其中为不同任务分组窗口和应用程序。打开任务控制,点击屏幕右上角的 “+” 图标,即可创建一个新空间。
在这些 “空间” 之间移动应用程序就像拖放一样简单,让你可以更高效地组织工作。
在任务控制中使用分割视图
Mac 上的 Mission Control 不仅仅是在应用程序之间切换的工具,它还是提高工作流程效率的助推器。例如,你可以设置 “分屏查看” 来使用两个全屏 app。
要使用任务控制功能的 “分割视图”,两个应用程序都必须处于全屏模式,这样才能在屏幕顶部的 “空间” 栏中拥有各自的 “插槽”。该栏显示所有打开的桌面、全屏窗口和分屏空间。
- 首先,点击应用程序标题栏上的绿色按钮,让一个应用程序全屏显示。
- 全屏后,打开任务控制(使用 F3、Control + 向上箭头或触控板手势)。
- 在顶部的 “空间” 栏中,你将看到全屏应用作为自己的 “空间”。
- 将另一款应用拖到这款全屏应用的 “空间” 缩略图上,它就会自动创建一个 “分割视图”。
- 然后,你就可以在分屏中调整窗口大小了。
Mission Control 的灵活性和自定义选项使其成为 Mac 用户不可或缺的工具。你可以自定义键盘快捷键、安排空间,甚至为每个空间设置不同的壁纸。自定义功能可让用户根据自己的需要创建环境,从而提高注意力和效率。
Mac 上的 Mission Control 提供了一种轻松的方式来查看、组织和切换应用程序和桌面,从而简化了多任务处理。无论你是管理几个窗口还是几十个应用程序,Mission Control 都能提供清晰有序的界面,让一切井然有序。
如何辨别真假 AirPods Pro