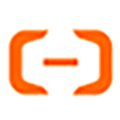Windows 10 和 11 每个月都会收到更新,但这次的更新更为特别。微软刚刚推出了最新的 Windows 11 24H2 功能更新,其中包含了大量新功能和新变化。不过,你很可能会注意到,这次更新占用了大量磁盘空间。对于系统驱动器空间不大的低端系统来说,这可能会成为一个严重的问题。
下面介绍如何在安装 Windows 11 24H2 或其他大型更新后修复这种情况并清理 C 盘。一言以蔽之,Windows 会保留更新前的版本以备不时之需,以便在出现问题时进行回滚。旧版本通常会占用超过 20GB 的可用空间。
如果您还没有达到这个水平,请查看我们的指南,详细了解如何在受支持的系统上更新到 Windows 11 24H2 版本,以及如果您的计算机不受支持,该如何更新。Windows 11 23H2 / 22H2 KB5032190 补丁下载
1、安装 Windows 更新后清理 C 盘
值得一提的是,在进行重大 Windows 更新后清理系统驱动器将使您无法回到过去。在清除旧的 Windows 安装之前,请考虑这一事实,因为如果出现严重的错误或问题,您将无法回滚更新,解决问题的唯一方法就是从头开始全新安装 Windows。
- 按 Win + I 启动 Windows 设置。
- 导航至 系统 > 存储,等待系统扫描 C 盘内容。
- 单击 “临时文件” 并再次等待,Windows 会检查哪些内容可以安全删除。
- 在 “以前的 Windows 安装” 和 “交付优化文件” 旁边打勾。
注意:目前,据称存在一个已知问题,即 Windows 11 不会让你清除 8.6GB 的缓存数据。如果在运行磁盘清理后,数据仍然存在,请不要去管它,等待微软发布修复程序。
- 您可以勾选其他选项。注意不要误删下载文件夹的内容(默认情况下未选择该选项)。
- 点击 “删除文件”,等待 Windows 完成处理。
2、更新 Windows 后释放 C 盘空间--另一种方法
Windows 11 仍有许多传统组件,这意味着可以使用现代和旧式界面来完成进程。Windows 11 中的磁盘清理就是这种情况。如果你想怀旧一下,下面就是如何使用传统 UI 清理磁盘 C:
- 按 Win + R 键,输入 cleanmgr 并 回车。或者,打开 “开始” 菜单并键入 “磁盘清理”。
- 选择磁盘 C 并单击 “确定”。
- 单击 “清理系统文件”。该命令将让 Windows 查找并删除以前安装的文件。
- 等待扫描完成,在 “以前的 Windows 安装” 选项旁边打勾。
- 单击 “确定”,等待程序完成。
以上就是在安装主要 Windows 更新后清理 C 盘的方法,欢迎关注,这里或许有你需要的内容哦!
提醒:微软不再支持 Windows 11 21H2 版本
© 版权声明