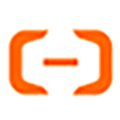macOS 15 Sequoia 系统和 iOS 18 更新使从 Mac 控制 iPhone 成为可能,但如何从多部 iPhone 中进行选择却令人困惑。下面介绍如何操作。
我们非常喜欢使用鼠标和键盘来控制 iPhone 应用程序,但如果你升级到了新 iPhone,你可能会发现 Mac 仍在尝试连接旧 iPhone。别担心,切换 iPhone 非常简单,我们将在此介绍切换方法。
切换使用 macOS iPhone 镜像功能的 iPhone
我们已经教过你如何在自己的 iPhone 和 Mac 上使用 iPhone 镜像功能,但 iPhone 16 和 iPhone 16 Pro 的到来可能会让用户需要更新设置。Mac 会继续连接到先前配置的 iPhone,除非另有说明,因此升级到新 iPhone 需要进行一些更改。
- 在运行 macOS 15 Sequoia 的 Mac 上打开 “系统设置” 应用;
- 选择 “桌面和 Dock” 部分;
- 向下滚动到 “小工具” 部分,然后从 iPhone 下拉菜单中选择所选的 iPhone。
请注意,只有当你的 Apple ID 中登录了多台 iPhone 时,才会出现此选项。苹果可折叠 iPhone 最快可能于 2026 年亮相
iPhone 镜像无法连接时的故障排除
Apple 的 iPhone 镜像功能在我们的测试中运行良好,但这并不意味着它完美无缺。如果你的 Mac 无法与 iPhone 稳定连接,除了我们都非常熟悉的 “关闭并重新打开” 的标准方法外,你还可以尝试一些其他方法。
- 解锁 iPhone,然后再次锁定;
- 退出 Mac 上的 iPhone 镜像应用,然后重新启动;
- 确保 Mac 和 iPhone 分别运行最新版本的 macOS 和 iOS;
- 确保 Mac 和 iPhone 都已启用蓝牙和 WLAN;
- 断开 Mac 或 iPhone 上可能正在运行的任何 VPN;
- 取消 Mac 与 iPhone 的连接授权;
- 打开 iPhone 上的 “设置” 应用;
- 选择 “常规”;
- 选择 AirPlay 和连续性选项;
- 点按 iPhone 镜像;
- 在 Mac 的名称上向左轻扫,然后选择删除选项;
- 重新启动 iPhone 和 Mac,然后再尝试使用 iPhone 镜像进行连接。
iPhone 镜像功能是使用 Mac 或 iPad 上没有的应用程序的绝佳方式,同时还能使用鼠标和键盘等功能。该功能以无线方式工作,因此你也不必处理杂乱的线缆。作为额外的奖励,你还可以继续使用 iPhone 的待机功能,同时通过 iPhone 镜像访问应用程序和数据。
所有配备 M1 芯片或更高版本的 Mac 和配备 Apple T2 安全芯片的 Mac 都支持 iPhone 镜像功能。所有支持 iOS 18 的 iPhone 也都支持该功能。
iPhone狂降价!销量重回中国市场第一
© 版权声明